안녕하세요. 프즈입니다.
오늘 잠시 노트북을 들고 갔던 곳에서 제공하는 와이파이(wifi)가 숨겨진 네트워크였어요.
제가 가져간 노트북은 당연히 최근 업데이트된 우분투 20.04인데요.
이상하게 아무리 찾아도 숨겨진 와이파이를 접속하는 메뉴를 찾지 못했었는데요.
그 외에도 네트워크 설정하는 화면이 이전 버전에 비해 상당히 단순해졌다는 생각이 들었어요.
물론 이런 일을 격기 전에는 불편 없이 와이파이를 쓰고 있어서 느끼지 못했을 수도 있어요.
그래서 일단 제가 숨겨진 네트워크 Hidden Wifi Network로 어떻게 접속했는지 공유하려고 합니다.
해킹 같은 것으로 오해할 수 있는데요. 그런 건 아니고 보안을 위해 일부터 와이파이 설정해서 와이파이가 검색은 안되지만 이름과 암호를 알면 찾아 연결할 수 있는 경우입니다.
구글에 검색해보니 명령어로 설정하는 방법은 많았는데 GUI로 해보고 싶었어요.
작업을 위해서 Ctrl + Alt +t를 눌러서 터미널을 열어 주세요.
명령어로 일단 관련 네트워크 메니져가 설치되어 있는지 확인합니다.
sudo apt install network-manager network-manager-gnome -y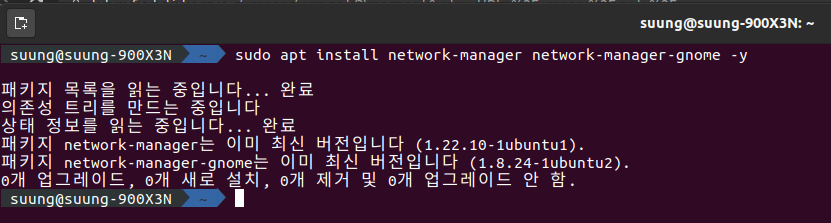
없으면 설치가 진행될 겁니다.
다음 명령어를 그대로 복사 붙여 넣기 해서 이전 방식으로 설정창이 뜨도록 합니다
sed 's/^NotShowIn=/#NotShowIn=/g' /usr/share/applications/nm-connection-editor.desktop > ~/.local/share/applications/nm-connection-editor.desktop
sed 's/^NotShowIn=/#NotShowIn=/g; s/^NoDisplay=/#NoDisplay=/g' /usr/share/applications/nm-applet.desktop > ~/.config/autostart/nm-applet.desktop
이제 적용하려면 노트북을 재시작해주세요~ 깔끔하게요~
재시작하고 나면요~
오른쪽 위에 와이파이 표시해주는 부분이 하나 더 생긴 것을 볼 수 있어요~
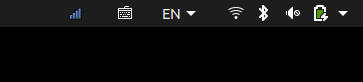

이제 Connect to Hidden Wi-Fi Network... 메뉴를 이용해서 숨겨진 와이파이 사용할 수 있어요~
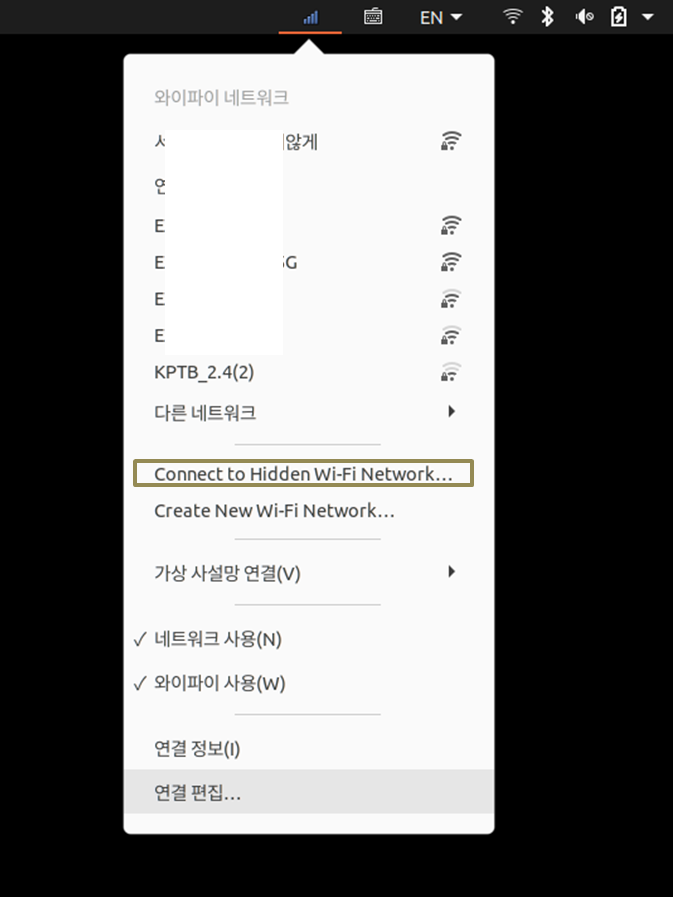
그럼 이렇게 와이파이 설정할 수 있는 화면이 나와요~
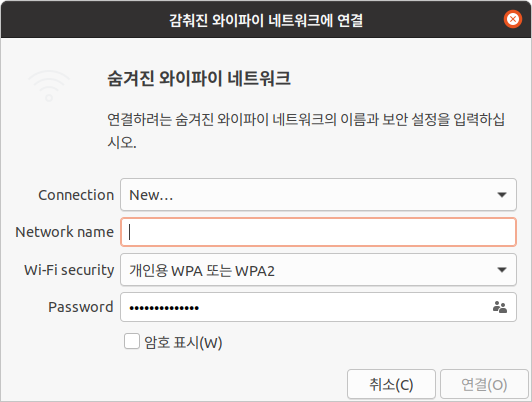
그럼 이렇게 알고 있는 정보를 입력해서 와이파이 사용하면 됩니다~
와이파이 정말 잘 됩니다~
추가로 이 화면에서요~
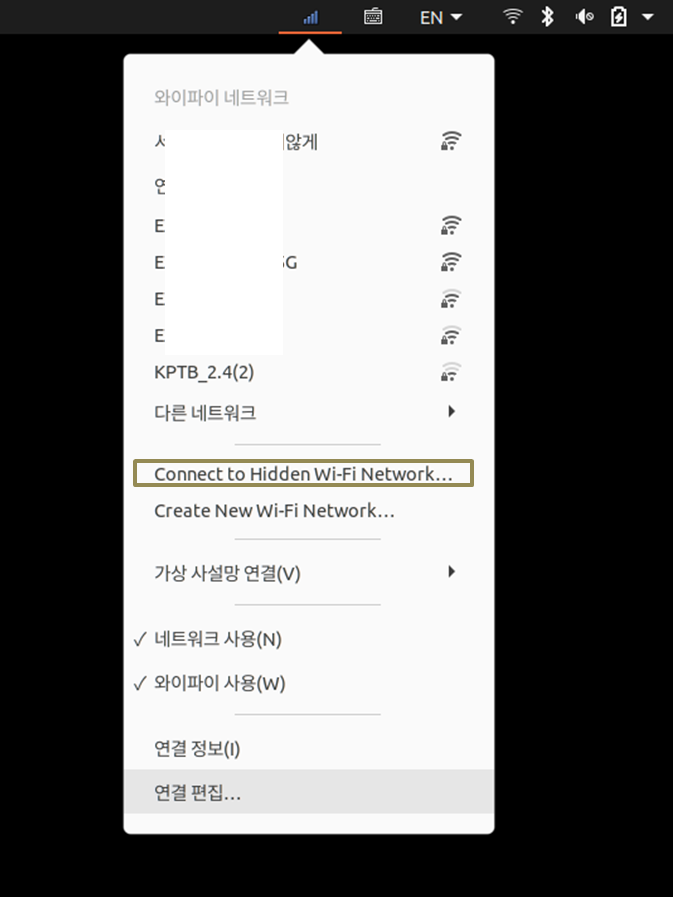
연결 편집을 누르면 다른 설정도 편하게 할 수 있는 창이 나와요~
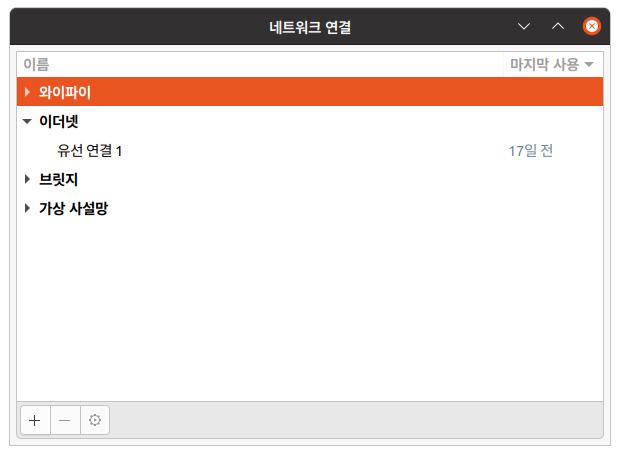
그럼 너무 심플해서 당황하게 했던 기본 설정 화면보다 더 많은 설정을 할 수 있는 화면이 나와요~
'Linux 리눅스 > 우분투' 카테고리의 다른 글
| 우분투 시스템 감시, 그래픽 GUI 러 하는 우분투 사용 현황 (0) | 2020.05.06 |
|---|---|
| 우분투 20.04에서 여전히 사용하는 오피스 프로그램 WPS, 워드, PPT, 엑셀 (0) | 2020.05.05 |
| 우분투 20.04 에서 스크린샷 편하게 찍기, 셋팅, 단축키(핫키) 지정하기 (0) | 2020.05.03 |
| 우분투 20.04 카카오톡 설치하기 (9) | 2020.05.01 |
| 우분투에서 gif로 녹화하기, 움짤 만들기, 개발자용 가이드 만들때 최고 (1) | 2020.04.30 |




댓글