안녕하세요. 프즈입니다.
간단하게 KVM 이용하여 윈도우10 설치 후기입니다.
일단 윈도우 10을 설치하기 위해서 ISO 파일을 다운로드하여야 합니다.
공식 MS 사이트에서 받을 수 있어요.
https://www.microsoft.com/ko-kr/software-download/windows10ISO
Windows 10 디스크 이미지 다운로드(ISO 파일)
요청의 유효성을 검사하는 중입니다. 이 작업은 몇 분 정도 걸릴 수 있습니다. 페이지를 새로 고치거나 뒤로 이동하지 마세요. 그러면 요청이 취소됩니다.
www.microsoft.com
Windows 10 선택하고 한국어 선택하면 64-bit 다운로드 버튼이 나타나요. 64bit 설치 예정입니다.
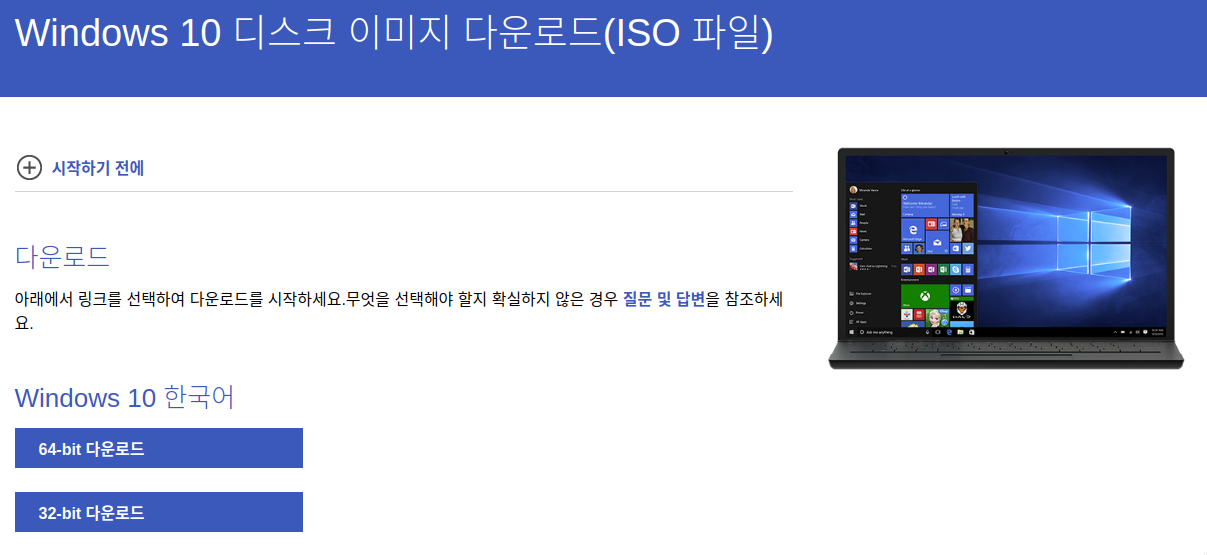
virt-manager 설치 방법은 이전 게시물을 참고해주세요.
2020/06/07 - [우분투] - 우분투에 kvm 설치하고 설정 하기, nested virtualization 활성화 후기
virt-manager 명령어로 실행하세요.
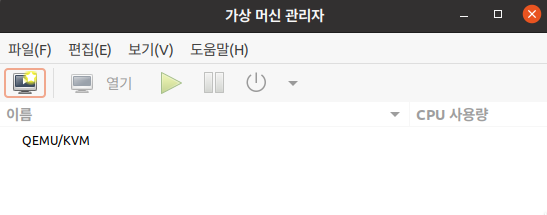
파일 - 새 가상 머신을 눌러주세요
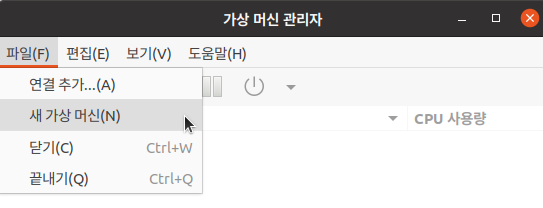
로컬 설치 매체 기본값으로 앞으로 버튼을 눌러서 진행하세요.
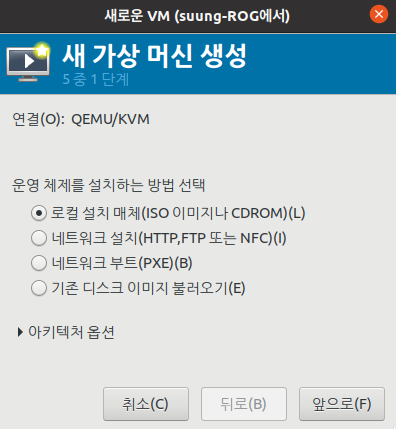
ISO 이미지 사용 부분에 있는 검색 버튼을 누르세요.
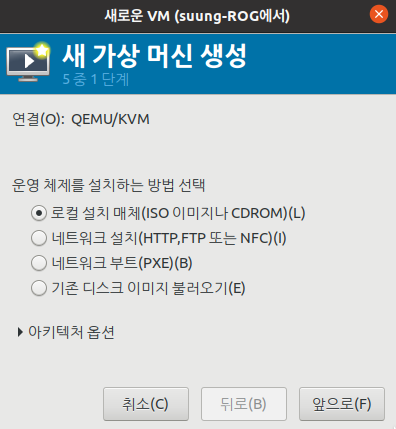
로컬 검색 버튼을 눌러서 다운로드한 ISO 파일을 선택하세요.
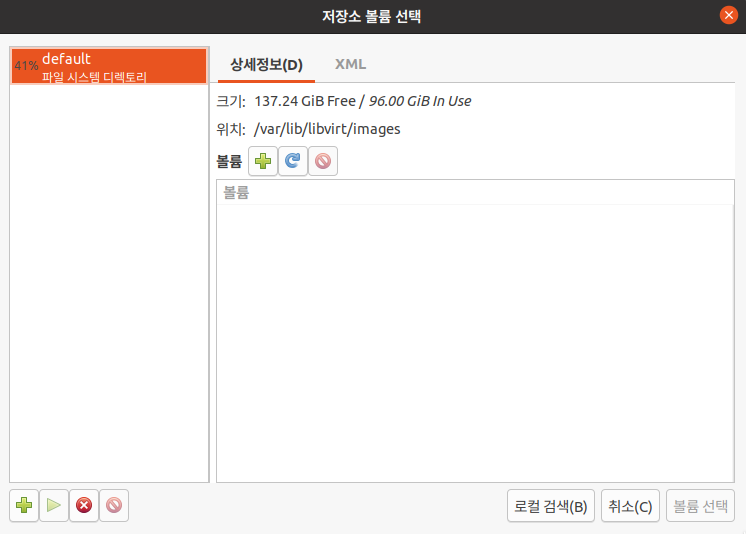
ISO 파일을 선택하면 알아서 운영체제를 Windows 10으로 인식합니다. 앞으로 버튼 눌러서 진행하세요.
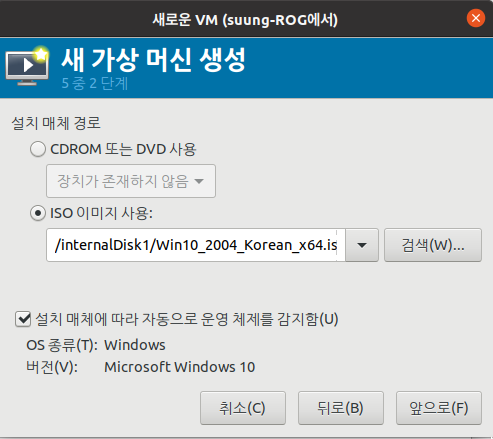
메모리와 CPU를 정하고 앞으로 버튼으로 진행하세요.
저는 기본 값을 수정하지 않았어요.
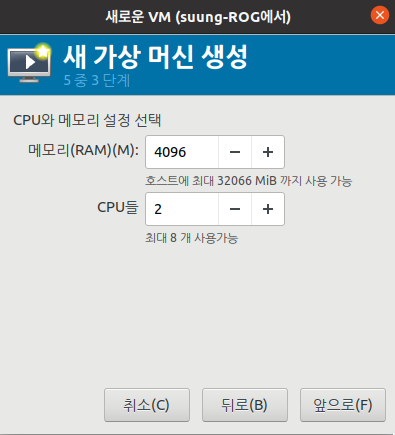
디스크 크기를 정하고 앞으로 버튼으로 진행하세요.
40G 그대로 두고 수정하지 않았어요.
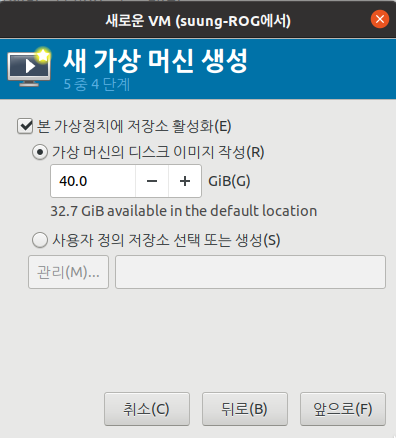
OS 이름을 정하고 완료를 누르면 바로 부팅되면서 설치 시작합니다.
저는 win10을 수정하지 않았습니다.

이제 그냥 윈도우10 설치하는 방법으로 설치하면 됩니다. 다음 눌러요.
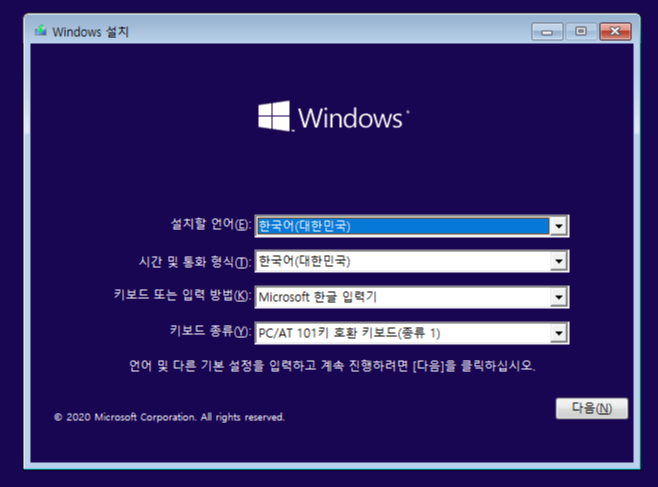
지금 설치로 진행합니다.
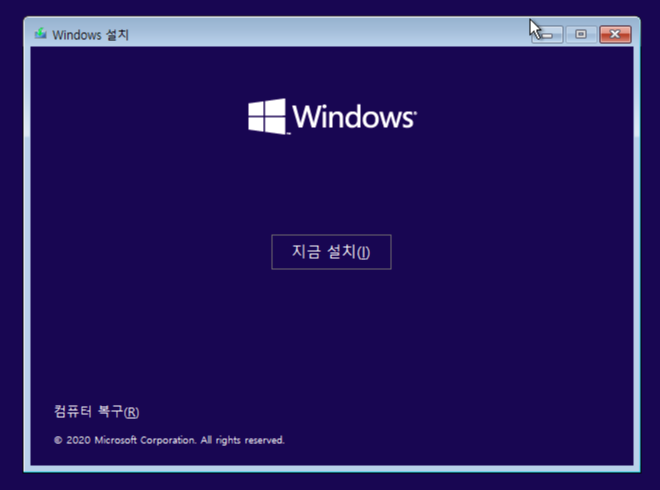
제품 키를 넣거나 제품 키가 없음으로 진행하세요. 저는 테스트만 몇 시간 할 거라서 제품 키가 없음으로 진행했어요.
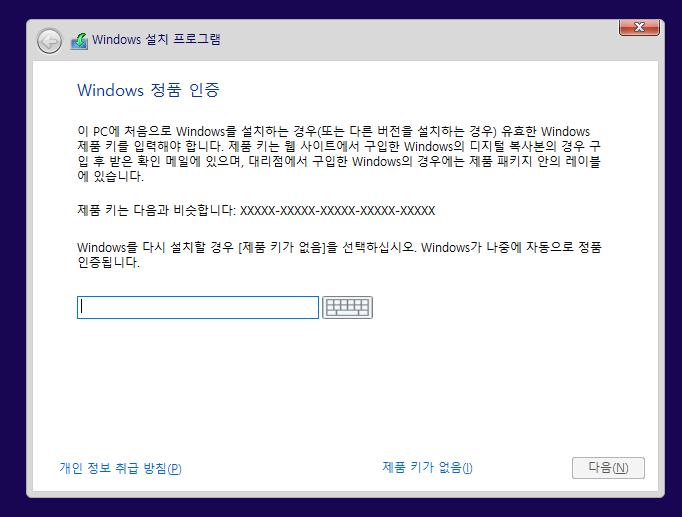
원하는 운영 체제를 선택하세요. 저는 Windows 10 Pro 를 선택했어요.
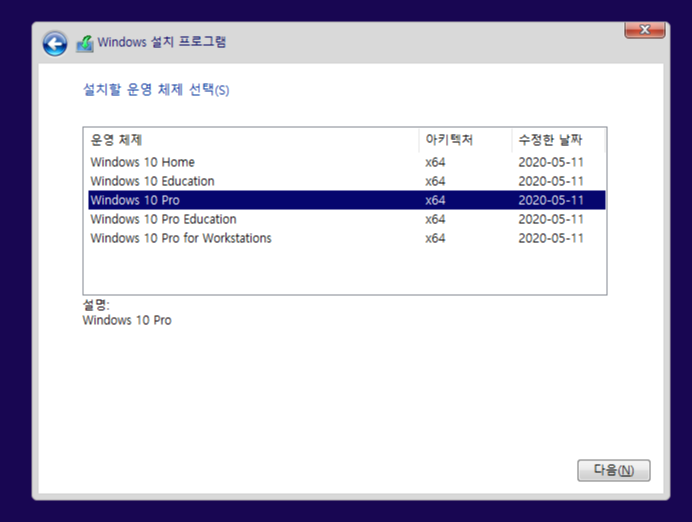
사용 조건 동의함을 선택하고 다음으로 진행하세요.
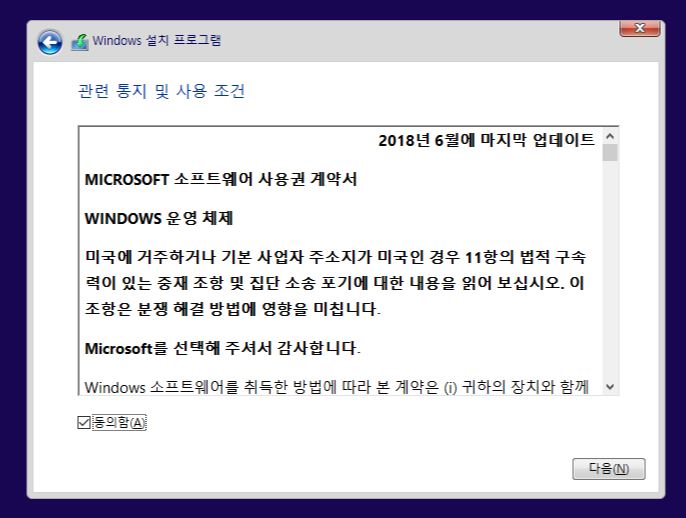
업그레이드가 아니라서 사용자 지정을 클릭하세요.
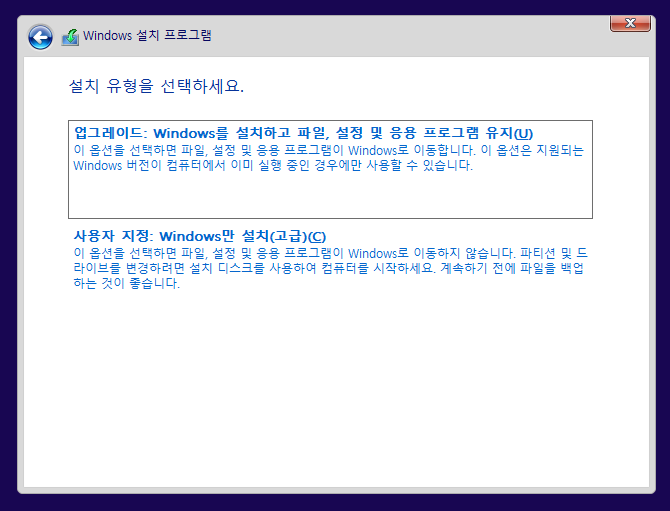
가상 디스크 부분을 확인하고 다음으로 넘어가세요. 수정할 내용이 없었습니다.
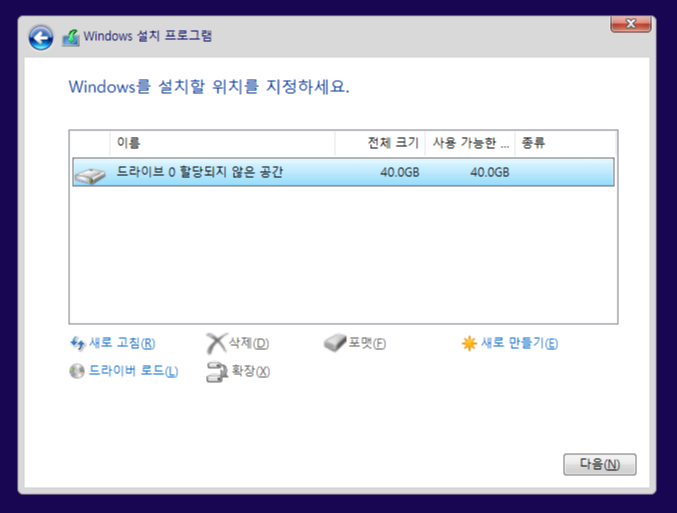
설치가 진행되고 생각보다 빨리 설치가 끝나고 알아서 재시작합니다
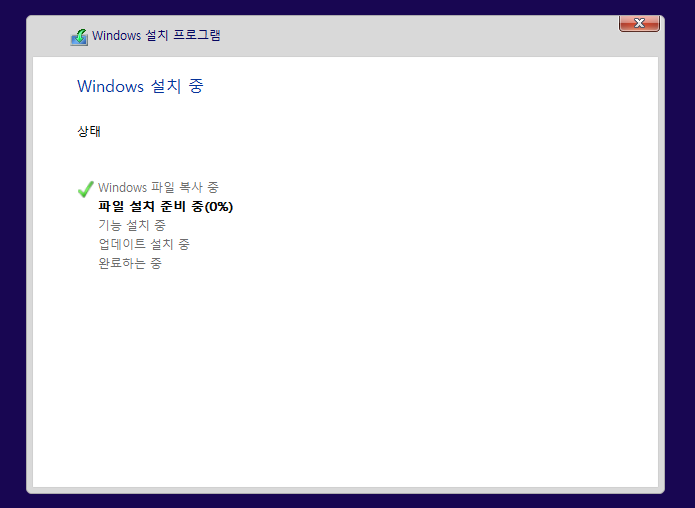
그럼 이제 설치가 끝나고 이것저것 물어보면서 설치 마무리됩니다~
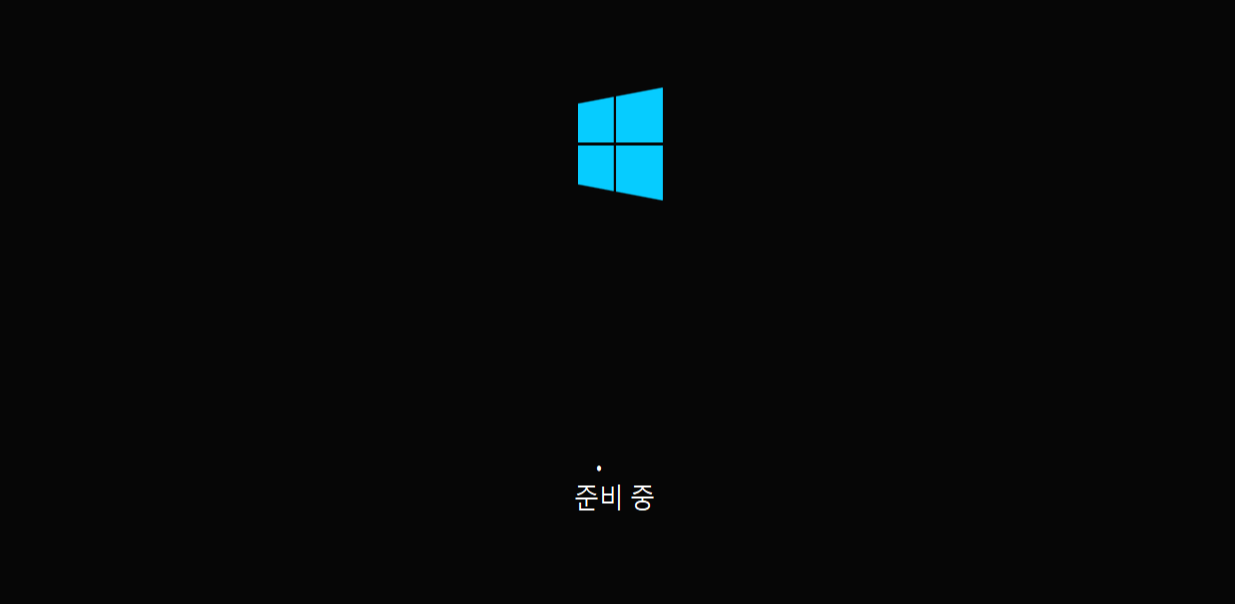
지역 한국으로 예를 클릭해서 진행합니다.
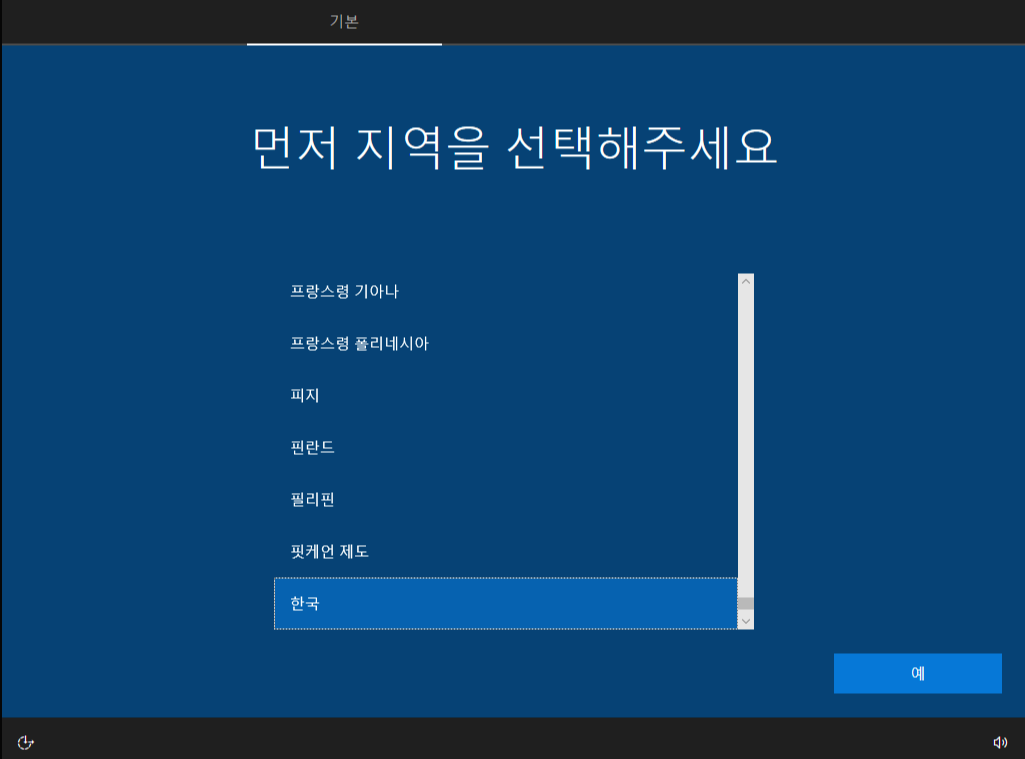
자판 배열 microsoft 입력기 선택하고 예를 클릭하여 진행합니다.
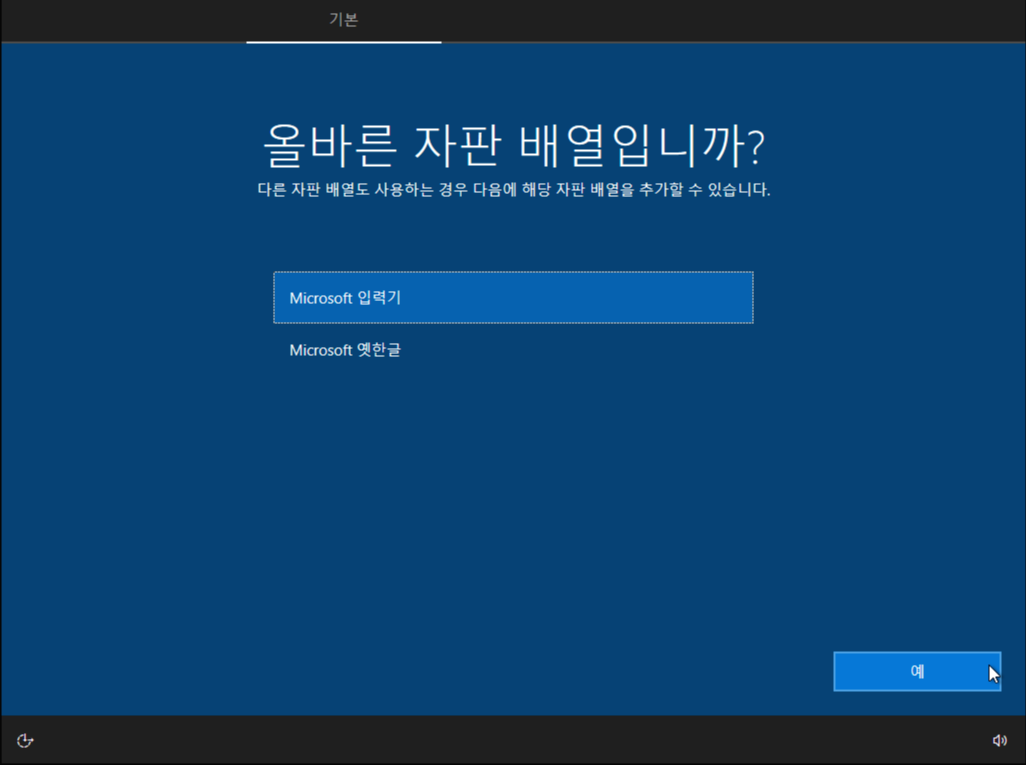
키보드 레이아웃 추가하지 않고 건너뛰기합니다.
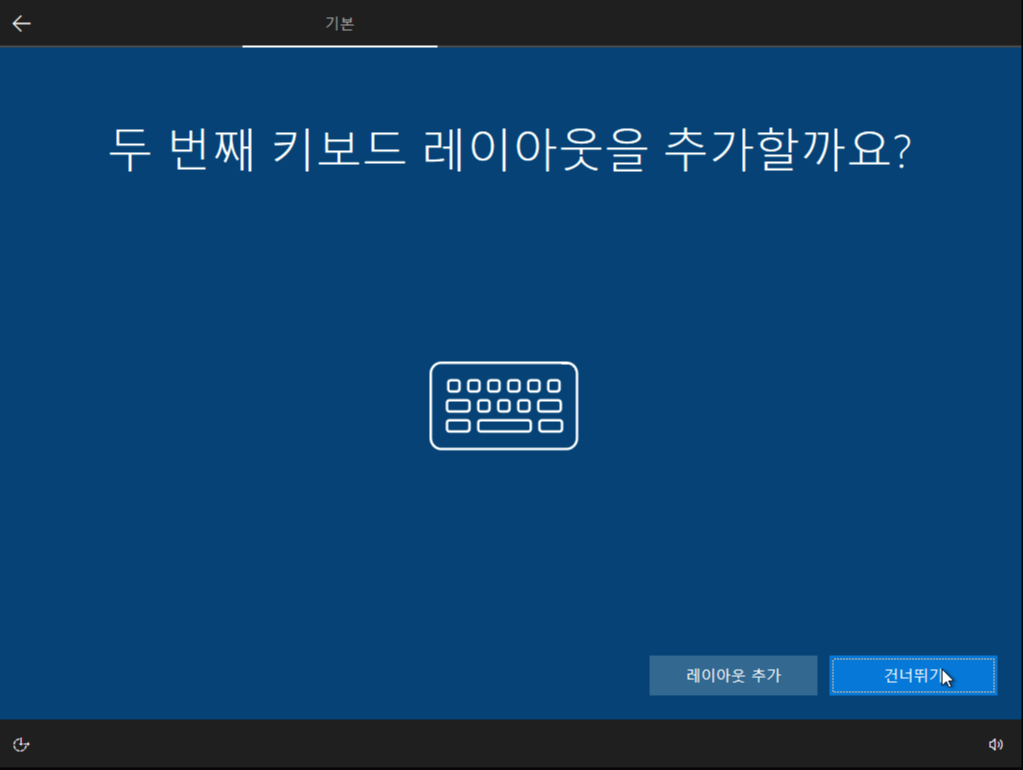
개인용 설정을 선택합니다.
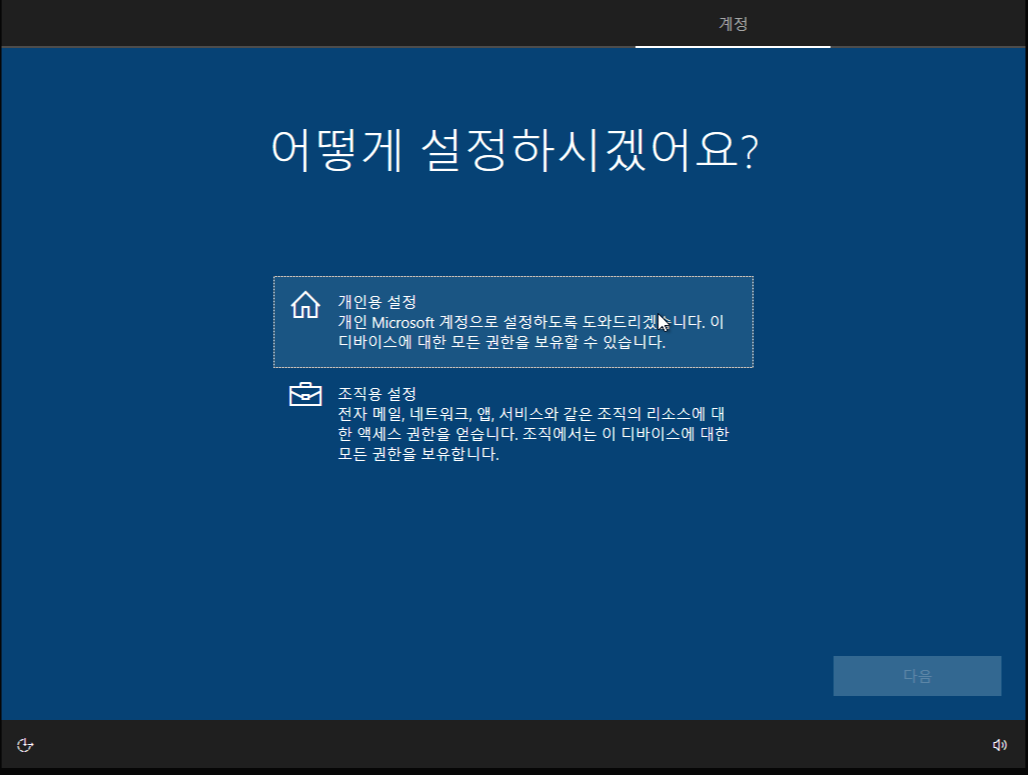
그밖에 질문들을 많이 하는데요. 대답하다 보면 설치가 끝나요
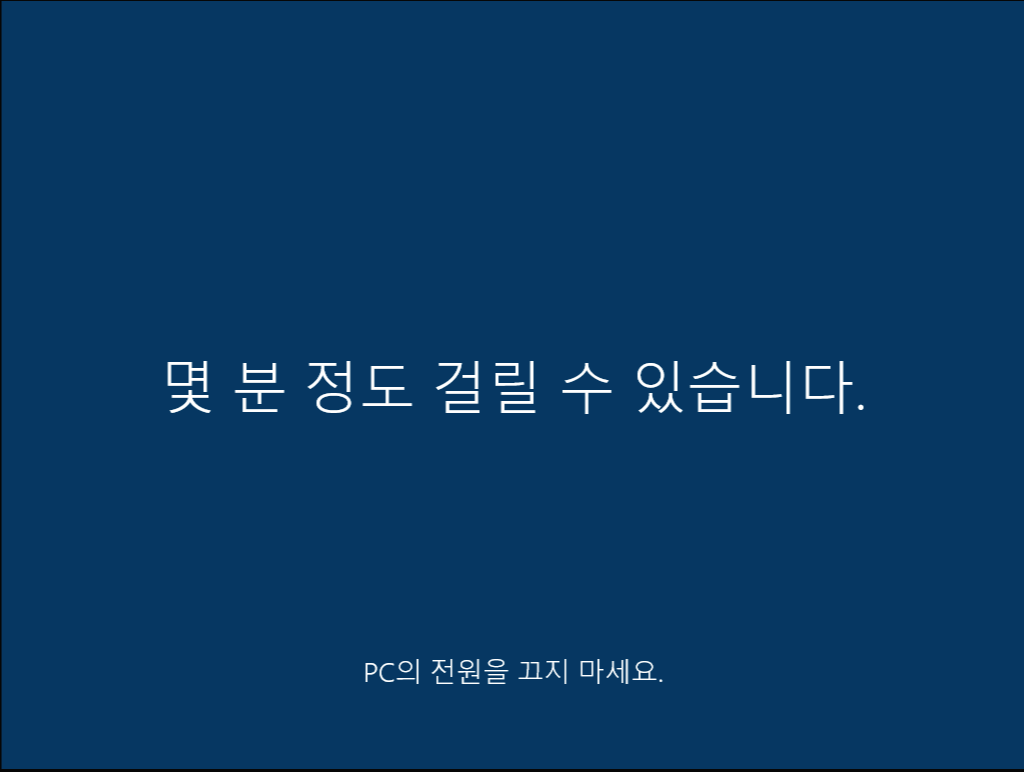
'Linux 리눅스 > 우분투' 카테고리의 다른 글
| KVM, libvirt 기본 디스크 경로 변경 방법 (0) | 2020.06.08 |
|---|---|
| KVM nested virtualization 활성화 방법 (0) | 2020.06.07 |
| 우분투에 kvm 설치하고 설정 하기, nested virtualization 활성화 후기 (0) | 2020.06.07 |
| 우분투에서 안드로이드 앱 실행하기 anbox를 이용해 playstore와 arm 챙기기 (1) | 2020.06.05 |
| 우분투 20.04 관리자 권한으로 디렉토리 열기 (0) | 2020.05.27 |




댓글