MSSQL 2008 설치하고 나서 서버가 깔린 PC 내부에서만 사용할 수 있고 다른 곳에서는 접속할 수 없는 상태인데요. 추가 설정을 통해서 다른 PC에서도 접속할 수 있도록 설정해야 합니다.
가장 먼저 MS SQL Server 2008을 설치하면 있는 폴더 안에 있는 SQL Server 구성 관리자를 실행해주세요.
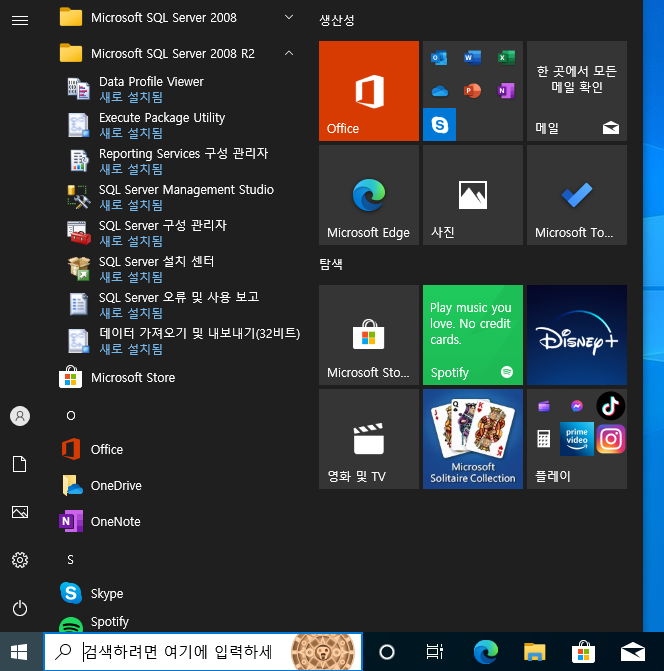
SQL Server 네트워크 구성 안에 있는 뒤에 프로토콜이라고 되어 있는 부분을 눌러보면 오른쪽에 명명된 파이프 부분을 더블 클릭해서 창을 열어서 예로 수정해주세요.
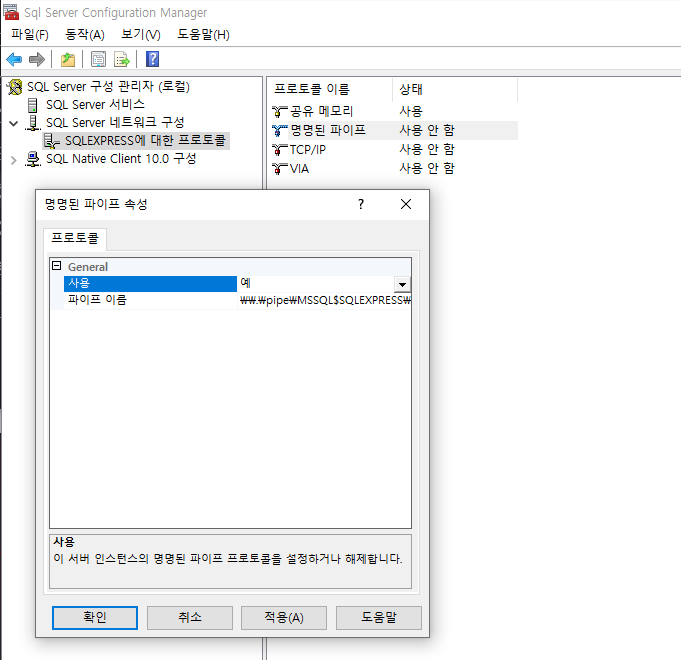
수정할 때마다 재시작해야 적용된다고 나오는데요. 일단은 재시작하지 않아도 다른 설정도 마무리할게요. 그 아래 있는 TCP/IP 부분을 눌러서 속성 화면을 열어보세요. 사용 부분에 예로 수정하고 나서 탭 부분에 보면 프로토콜 옆에 IP 주소라는 부분을 눌러보세요.
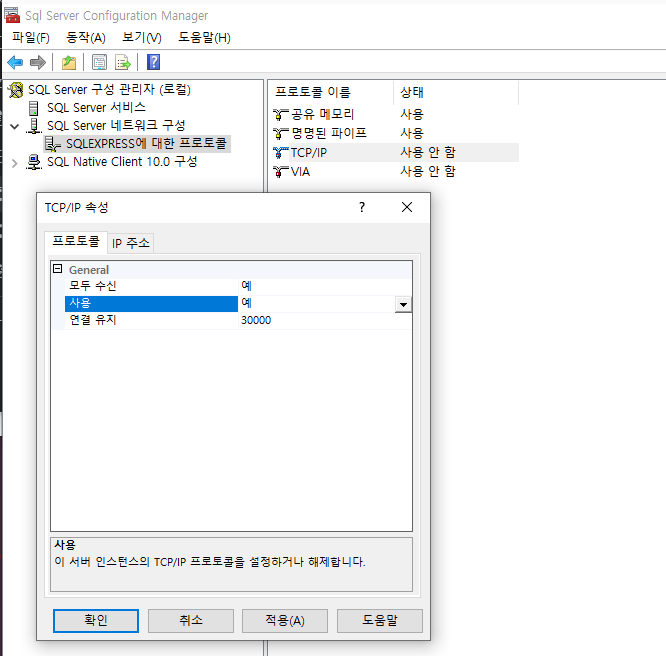
IP주소 탭으로 이동해서 스크롤을 아래로 내려보면 TCP 포트를 설정하는 화면에서 1433을 입력하고 확인을 누르고 마무리하세요.
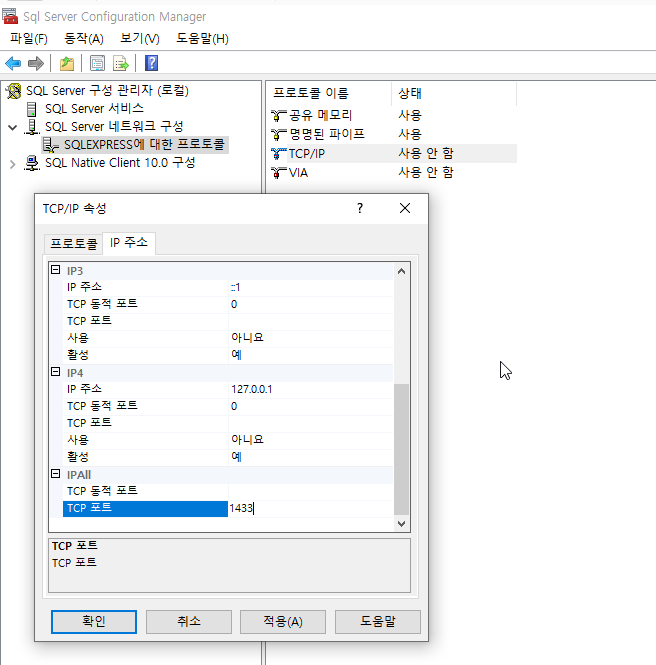
디비 서버에서 하는 것은 끝났고 적용하기 위해서 디비 관련 서비스를 재시작해야 합니다. 왼쪽 아래 있는 윈도우 버튼을 왼쪽 클릭이 아니라 오른 클릭을 해서 실행을 눌러보세요. services.msc를 입력하고 확인을 누르면 서비스 관리 화면이 나와요.
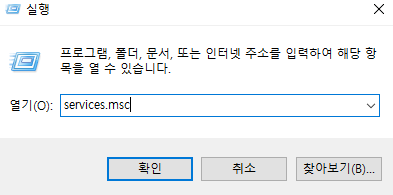
SQL Server로 시작하는 서비스를 찾아보세요. 너무 많으면 저는 알파벳 S를 누르고 찾아요. 찾았으면 다시 시작 버튼을 눌러서 재시작하면 이제 1433으로 접속할 수 있는 환경이 거의 마무리되었어요.
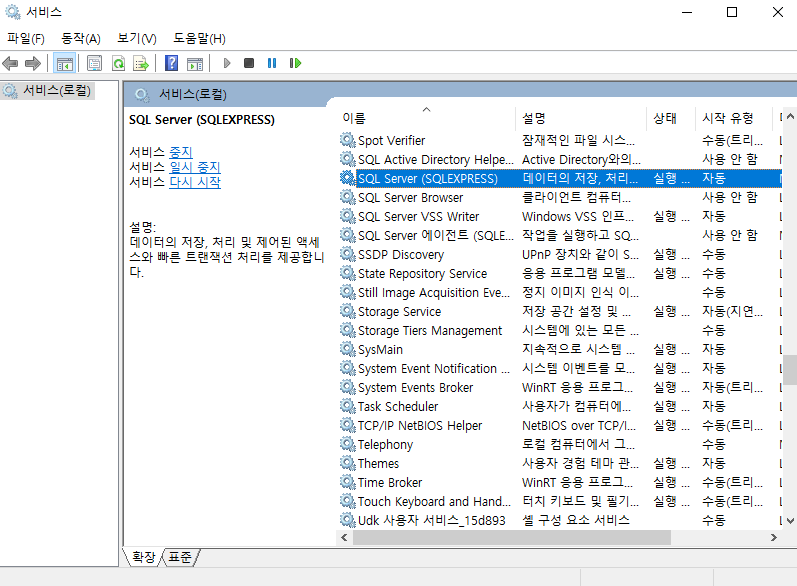
마지막으로 윈도우 기본 방화벽 때문에 접속이 안될 수 있어서 방화벽 설정을 해야 합니다. 제어판에서 보안 또는 방화벽으로 검색하면 나오는 화면에서 Windows Defender 방화벽 부분 큰 글씨를 눌러서 이동하세요.
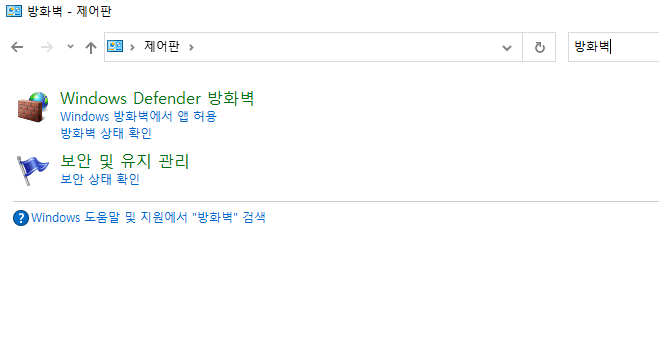
왼쪽에 있는 메뉴 목록에서 고급 설정을 눌러서 설정 화면으로 이동하세요.
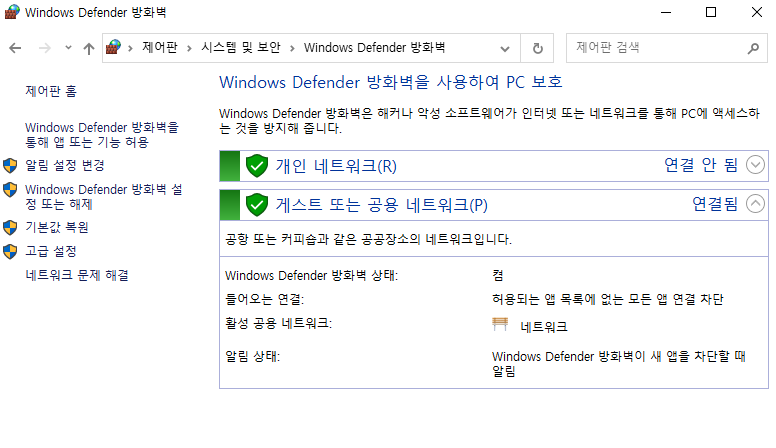
고급 설정 화면에서 왼쪽에 있는 인바운드 규칙을 누르고 나서 오른쪽에 있는 새 규칙을 눌러주세요. SQL Server 접속할 수 있는 1433 포트로 접속할 수 있도록 하는 규칙을 추가할 예정입니다.
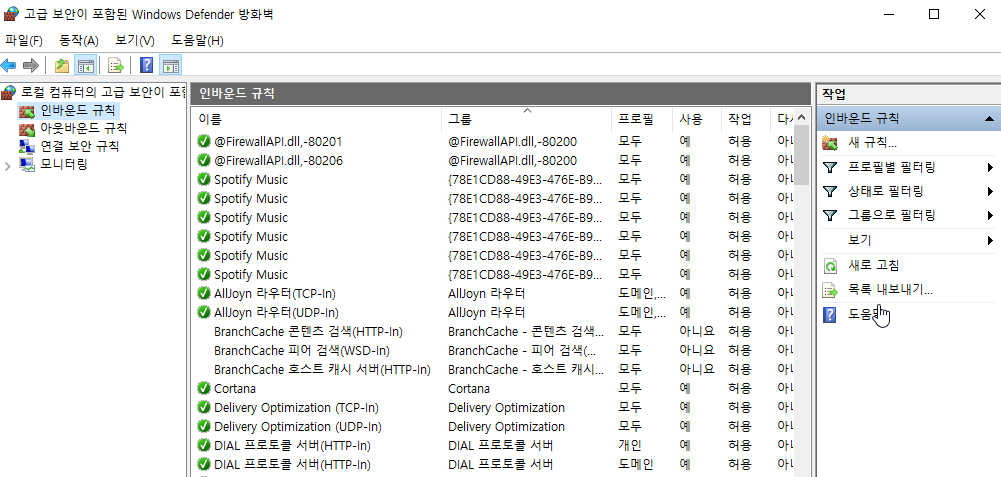
1433 포트를 허용하기 위해 포트를 선택하고 다음으로 넘어가세요.
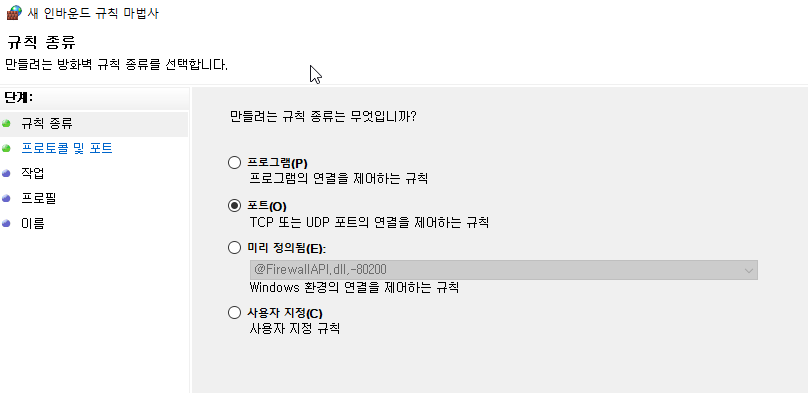
1433이라고 적고 다음으로 넘어가세요.
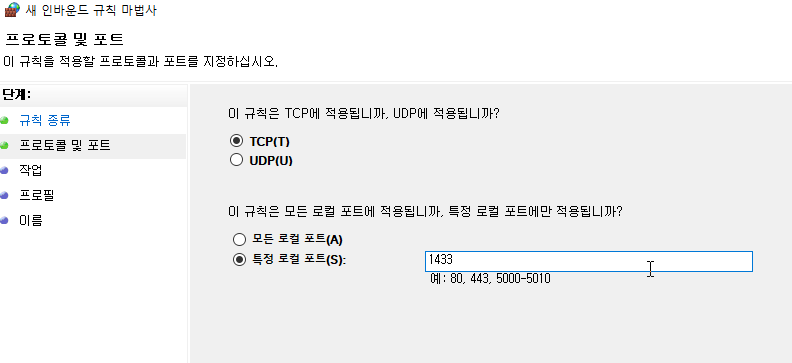
기본으로 되어 있는 연결 허용 그대로 아무것도 변경하지 않고 다음으로 넘어가세요.
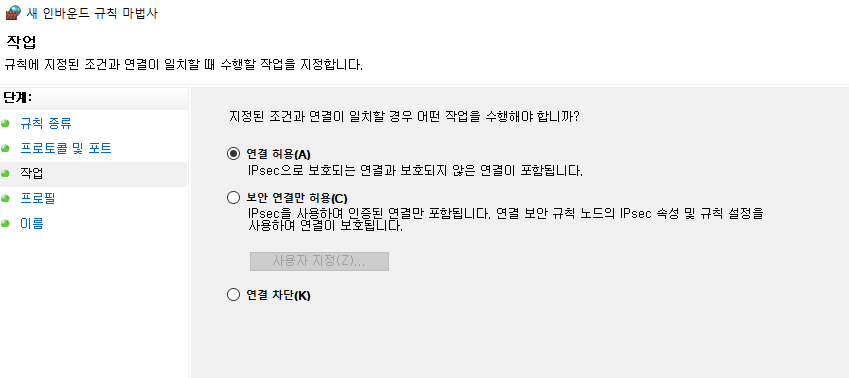
적용되는 범위 또한 모두 선택되어 있는 상태에서 다음으로 넘어가세요.
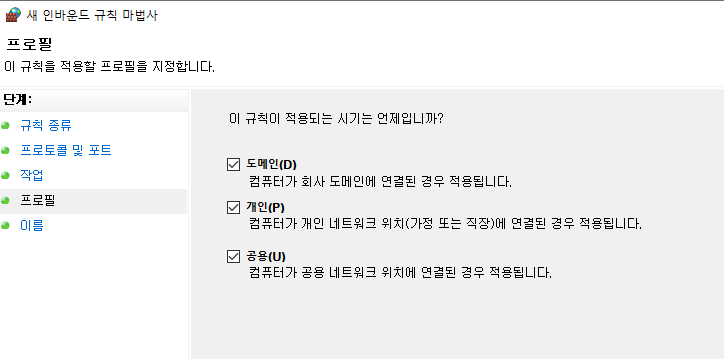
규칙 이름을 적당히 작성하고 완료하세요.
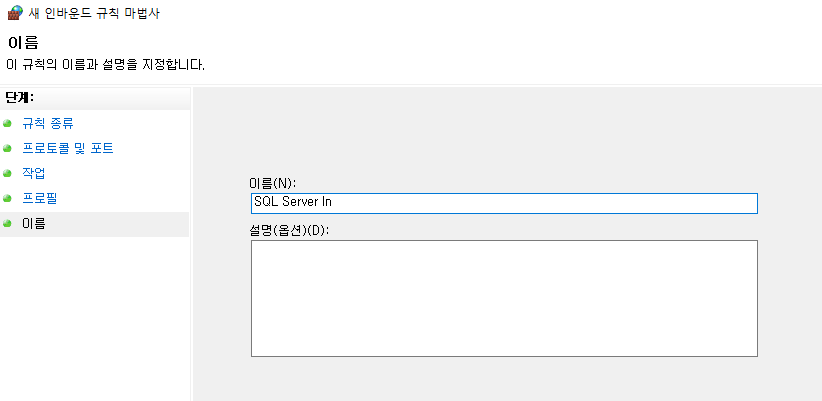
추가된 설정 이름이 제일 위에 보일 것입니다. 이제 외부에서 1433 포트로 접속 가능해요.
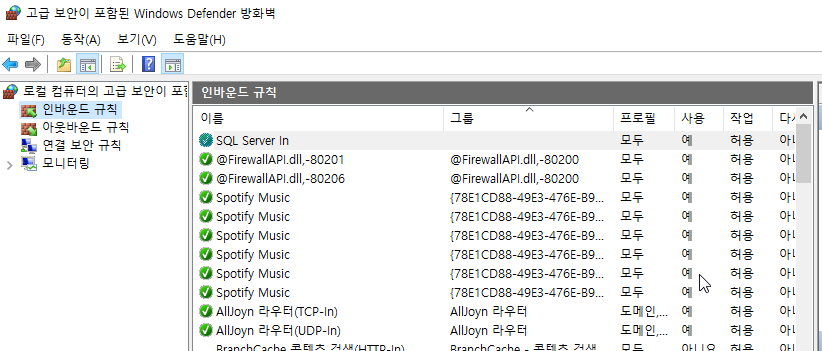
이제 MSSQL 사용하는 프로그램에서 접속 테스트 해 볼 일만 남았네요. 간단하게 명령어 창에서 접속 가능 한지 확인해 볼 수 있어요.
sqlcmd -S 서버주소 -U 아이디 -P 비빌번호비밀번호를 win으로 설정했었는데요. 접속 잘 되네요.
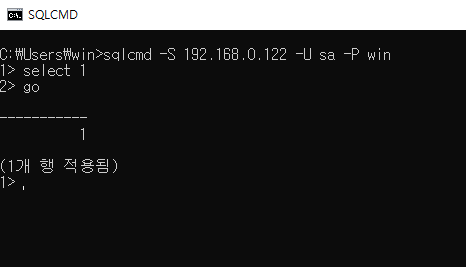
혹시 아직 2008 설치 전이라면 참고해보세요.
2022.12.17 - [Windows] - mssql 2008 무료 버전 다운로드 받고 설치
mssql 2008 무료 버전 다운로드 받고 설치
mssql 2008 서버에 접속하는 테스트를 진행해봐야 하는 일이 있었어요. mssql 리눅스 버전이 나오기 전이라서 일단 급히 윈도우 가상 환경부터 준비 하고 mssql 2008 다운로드 받아서 설치했습니다. 아
tolovefeels.tistory.com
'Windows' 카테고리의 다른 글
| Powershell 이용해서 명령어로 파일 다운로드 받기 wget curl (0) | 2023.03.28 |
|---|---|
| mssql 2008 무료 버전 다운로드 받고 설치 (0) | 2022.12.17 |
| 윈도우 10 다운로드 (0) | 2022.12.17 |
| 윈도우 choco 초코 명령어 설치 (0) | 2022.11.13 |
| 윈도우 11 원격 활성화 하기 (0) | 2022.11.13 |



댓글