Git Bash를 공식 사이트에서 다운로드하여서 설치하면 설치하는 과정에서 알아서 Windows Terminal에 등록할 것인지 옵션으로 체크할 수 있어요. 혹시 git bash를 설치하는 과정에서 깜박하고 옵션을 선택하지 않았거나 다른 방법으로 git bash를 설치했다면 수작업으로 등록할 수 있어요.

저는 윈도우에서 사용할 수 있는 choco 명령어를 사용해서 git bash 설치했어요. choco 명령어 사용해서 설치하면 일일이 다운로드하고 더블클릭해서 설치하거나 하지 않아도 가능해서 choco 이용했었는데요. windows terminal 에는 자동으로 등록해주지 않더라고요.

윈도우 터미널을 관리자 모드로 열어서 설정을 열어보세요. 새 탭을 열 수 있는 + 버튼 옆에 아래 방향 아이콘을 누르면 설정이 있어요. 설정을 누르고 들어가면 프로파일을 설정할 수 있어요. Git 관련 프로파일이 없다면 git 프로파일을 만들면 윈도우 터미널에서 git을 사용할 수 있습니다.

설정 화면에서 왼쪽에 있는 새 프로필 추가를 누르세요. 새 프로필 추가를 누르고 나서 새 빈 프로필을 누르세요.

새 빈 프로필을 누로고나면 나오는 화면에서 이름, 명령줄, 시작 디렉터리, 아이콘을 각각 설정하세요. 이름에는 Git이라고 작성하고 명령줄에는 git명령어가 있는 전체 경로와 같이 i 옵션과 l 옵션을 써야 합니다. 아래 있는 내용을 복사 붙여 넣기 하세요.
C:/Program Files/Git/bin/bash.exe -i -l시작 디렉터리 부분에서는 상위 프로세스 디렉터리 사용 부분을 체크해제하면 알아서 %USERPROFILE%이 나와요. 그 상태 그대로 사용합니다.

아이콘은 git bash 설치된 디렉터리에 가보면 아이콘 찾을 수 있어요. 찾아보기 눌러서 아이콘 설정하세요. 저는 git 바로가기 찾아서 속성에 있는 아이콘 경로 입력했어요.
%SystemDrive%\Program Files\Git\mingw64\share\git\git-for-windows.ico설정을 모두 하고 나서 잊지 말고 반드시 아래 있는 저장 누르세요. 저장 누르지 않으면 작성했던 내용이 정상적으로 모두 반영되지 않을 수 있어요.
마지막으로 종료 시 바로 탭이 닫아지게 하고 싶은 경우에는 Json파일 열기 아이콘을 눌러서 설정해야 합니다. 설정 화면 왼쪽에 있는 Json 파일 열기를 눌러보세요.
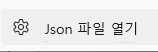
그럼 설치된 에디터를 통해서 열려요. ctrl + f 찾기로 git을 검색해서 방금 생성한 설정 내용을 찾아보세요. 아래에 closeOnExit 설정을 추가하세요. 설정 내용에서 closeOnExit부분만 추가한 예제입니다.
{
"commandline": "C:/Program Files/Git/bin/bash.exe -i -l",
"guid": "{c97dbc77-f807-454c-9efd-fd3e85e7d145}",
"hidden": false,
"icon": "C:\\Program Files\\Git\\mingw64\\share\\git\\git-for-windows.ico",
"name": "Git",
"startingDirectory": "%USERPROFILE%",
"closeOnExit": "graceful"
}이제 윈도우 터미널에서 git bash 사용할 수 있어요.
'Windows' 카테고리의 다른 글
| 윈도우 choco 초코 명령어 설치 (0) | 2022.11.13 |
|---|---|
| 윈도우 11 원격 활성화 하기 (0) | 2022.11.13 |
| 윈도우 비트 확인하기 32비트 64비트 (1) | 2022.08.25 |
| windows 10 에서 명령어로 압축 풀기 (0) | 2021.06.09 |
| 왼도우 Windows 10 한영 전환 shift space 로 설정하기 (0) | 2021.06.08 |




댓글